ブログを始めてみたいし、どこにいても稼げる様になりたい!
そんなお悩みを解決するため、
わかりやすく、順番に説明していきます。
私自身、解説した時はまったくの初心者だったのでとても苦労しました。
このブログを読んでくださる皆さんには、
最短でブログ開設をしてもらいたいので
徹底的にわかりやすく解説していきます〜❗️
- パソコンの専門知識が無い、誰が読んでもわかりやすく
- 画像もたくさん用いて
- 実際の画面に沿って
パソコンなんて今までほどんと触ったことがない・・・という方にも、
安心して読み進めてもらえたら✨
1、まずはブログ解説手順について全体像の確認!
ブログを始める4STEPです🌟
専門用語が、なんかムズカしそう・・・・
はじめて耳にする言葉で、ちょっと不安になるかもしれませんが
大丈夫ですよ。
わたしも、同じスタートをきっているのでご安心ください❗️
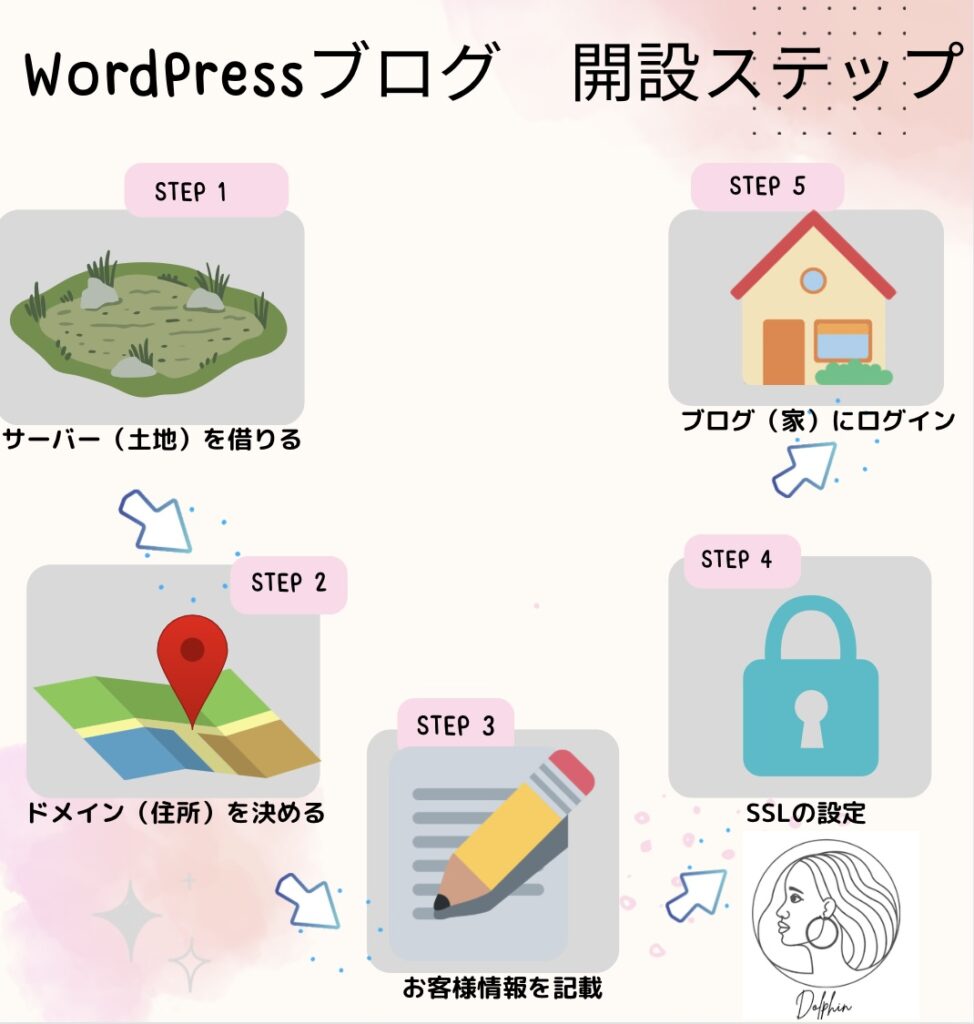
- サーバー:ブログデータを保存する場所。
- ドメイン:オンライン上の住所。例:「https://◯◯◯.com」
- SSL設定:ブログのセキュリティ強化。
この3つは必須項目なんだ❗️と、ご理解くださいね✨
2、初めての人でもカンタン10分!WordPressブログの作り方
2-1 手順①:有料レンタルサーバーを借りよう
まずは、データの保存場所となる有料サーバーを契約します。
わたしも使っている、ConoHA Wingさんの登録をしていきましょう!
では、こちらのボタンから公式ページに飛んでくださいね🐥
ページが表示されたら、「今すぐアカウント登録」をクリックして始めます。
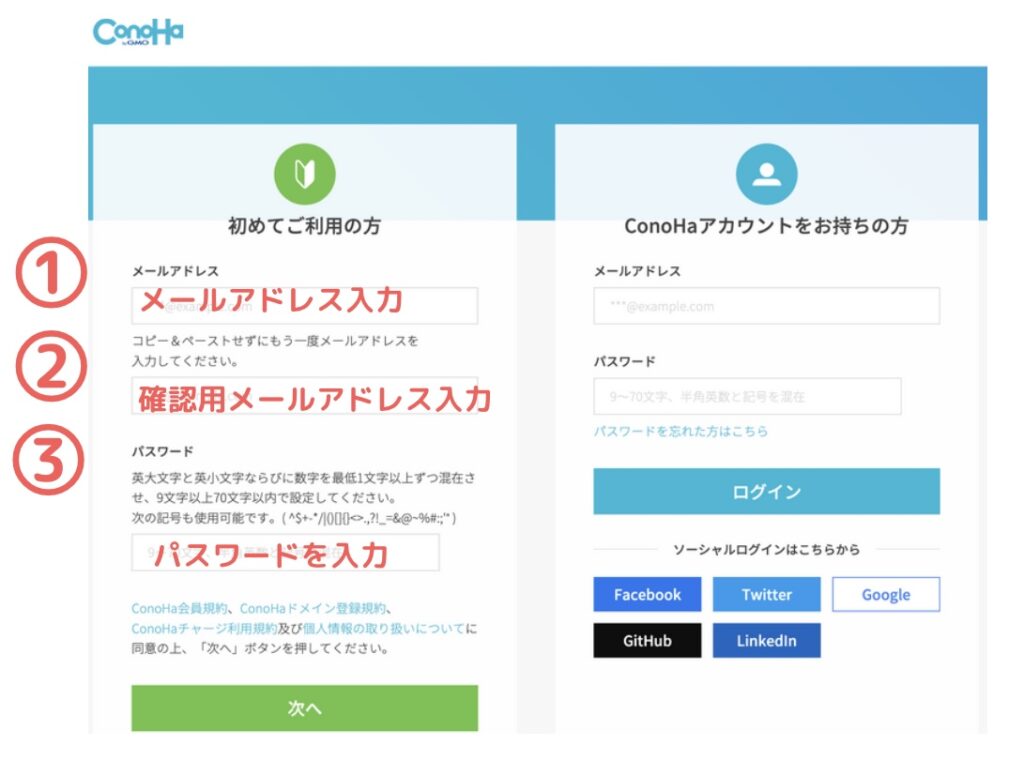
次に、イラストの記入場所に従って
- メールアドレス
- 確認用メールアドレス
- パスワード
を設定します👍
終わったら「次へ」にすすみましょう。
どのプランで契約するのか選んでいきます❗️
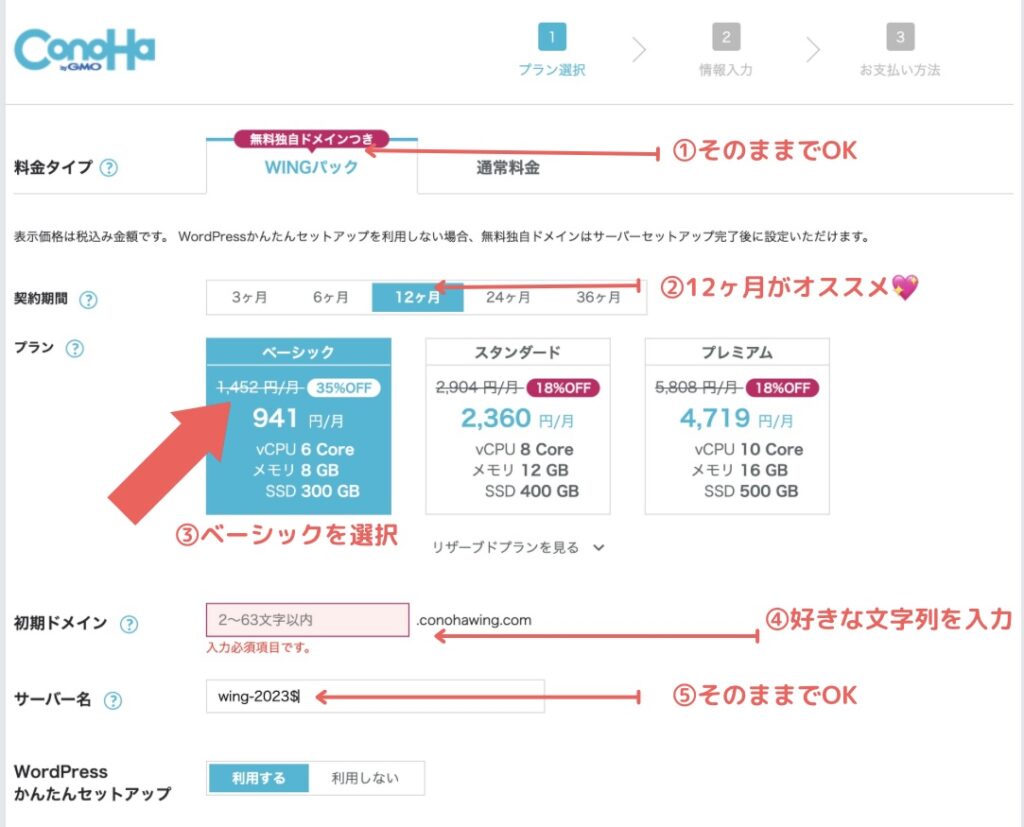
初めての方には1年プランがオススメですよ😊
わたしは、一番安い3ヶ月プランと悩みましたが
ブログを始めてからの1ヶ月はあっという間に過ぎ、
成果が出ているのにうっかりして
更新が止まり大切なデータを失わないためにも、
1年を目安にすることをオススメします😇
2-2 手順②:ドメインを決めよう
ドメイン(URL)の登録に進みましょう❗️
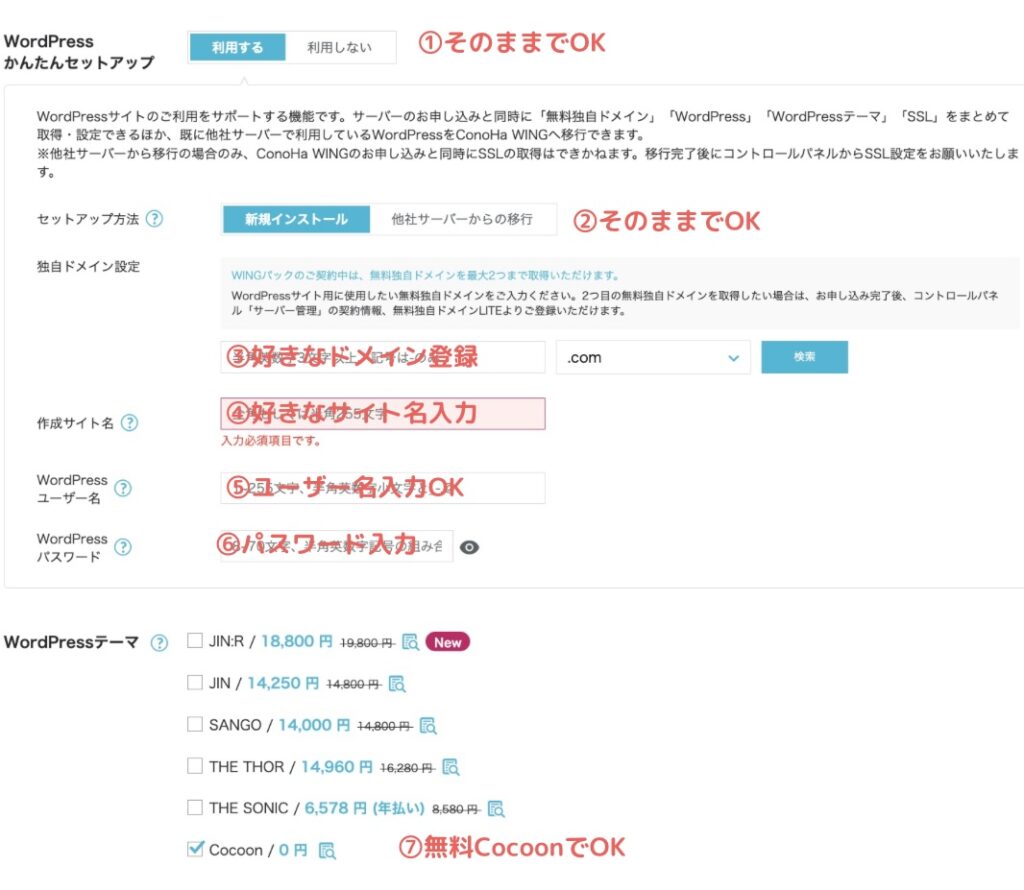
① WordPressかんたんセットアップ:そのままでOK
② セットアップ方法:そのままでOK
③ 独自ドメイン:「好きなドメイン(URL)」の入力
注意⚠️ 独自ドメインは、後から変更不可
覚えやすく、シンプルなドメイン(URL)にすると良いですよ🙆♀️
④ 作成サイト名:「好きなブログ名」 の入力
後から自由に変えられるので、仮のものでOK!
⑤ WordPressユーザー名:「ユーザー名」の入力
WordPressログインで使います。
注意⚠️ 確認画面はでません。必ず、忘れないようにメモ✏️
⑥WordPressパスワード:「パスワード」の入力
WordPressログインで使います。
注意⚠️ 確認画面はでません。こちらも必ず、忘れないようにメモ✏️
⑦WordPressテーマ:一番下の無料テーマ「Cocoon」でOK
テーマ(デザイン)は後々、有料版でグレードアップできますよ。
お家の購入で考えると、テーマとは「内装」のイメージです❗️
ここで、私の体験談です❗️
③のドメイン設定で、ドメインとして選ぶ言葉はシンプルなものが一番です。
ブログを書いている途中で、ジャンル変更したくなった時ドメインは変更できません。
例 dolphin-blog.com
などシンプルで、ずっと使えるものが理想的です。
参考にしてくださいね。
「.com」「.net」など検索率には影響しないので
好きなドメインで設定して、大丈夫ですよ🕊
2-3 手順③:お客さま情報を入力しよう
個人情報の入力画面になります。
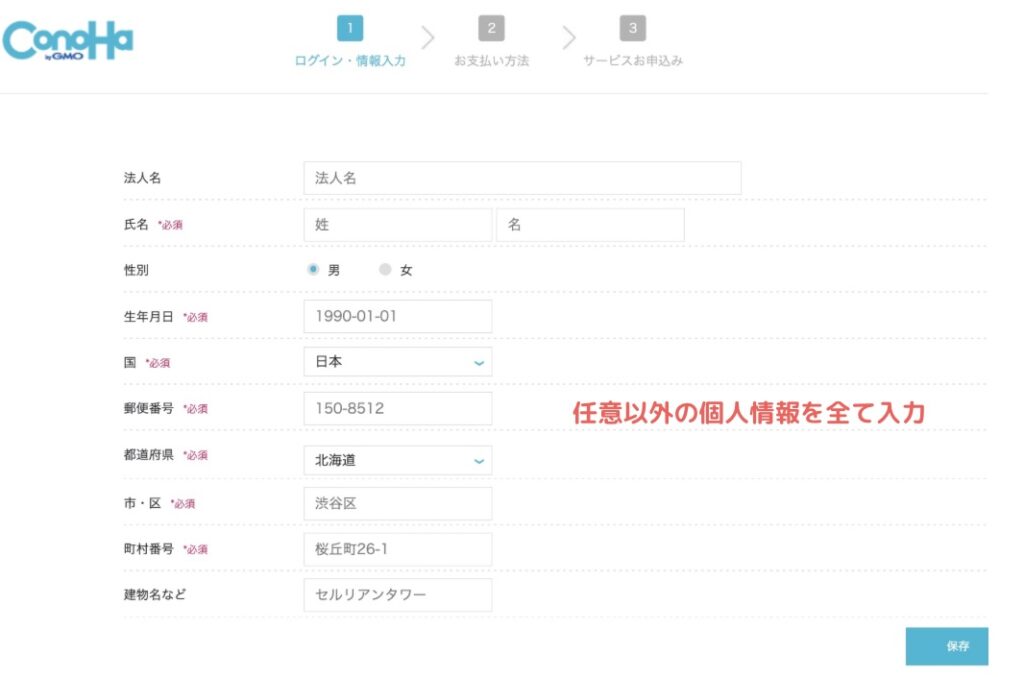
性別と建物名以外の全てを入力し、保存しましょう😊
全て入力したら、右下の「次へ」ボタンを押します。
画面が切り替わり、「SMS / 電話認証」の表示が出てきます。
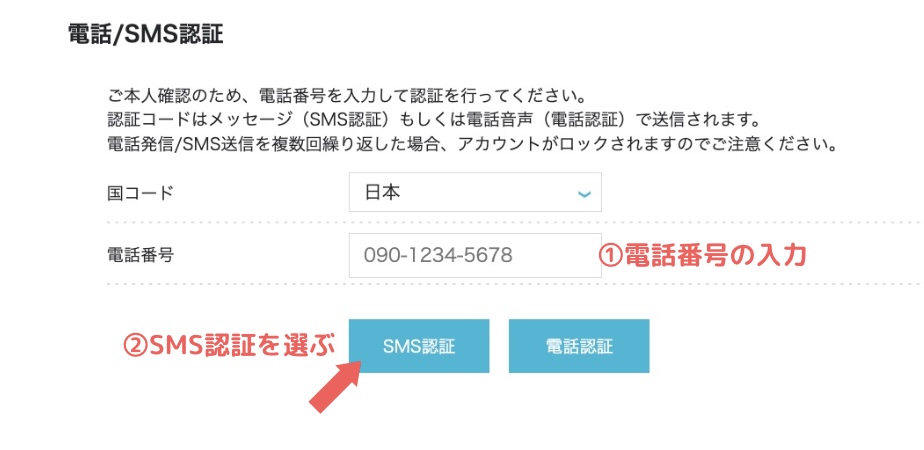
新しく何か申し込むとき、
このSMSで本人確認をとるスタイルは増えてます。
やったことのある方もきっといらっしゃいますよね。
最近のスマホだと、
自動的に数字の案内が出たりしてスムーズに進めます❗️
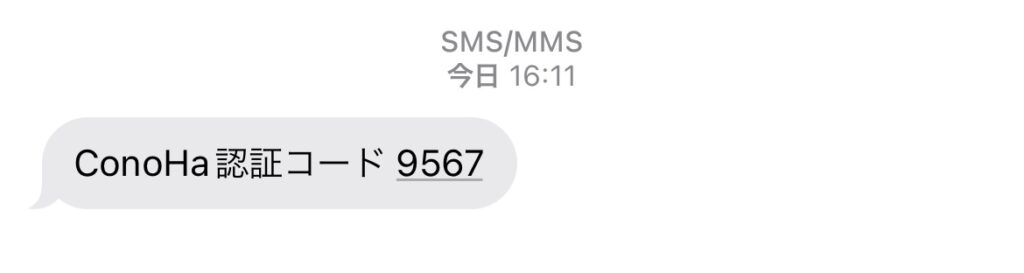
こんな感じでスマホに認証コードが届いたら、
4ケタの数字を入力します✏️
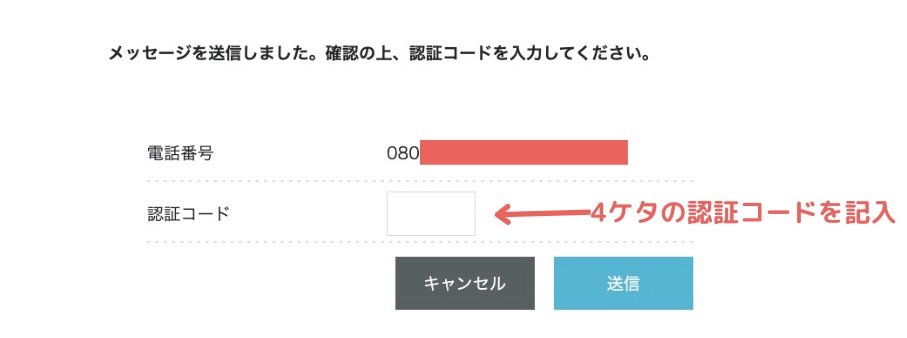
入力後は、右下の「送信」ボタンを押します。
万が一、SMS認証できなかった場合は
電話認証でやりましょう❗️自動音声での案内になります。
そして、最後にお支払いに進みます✨
お支払いは、数種類用意されていますがクレジットカードがオススメです❗️
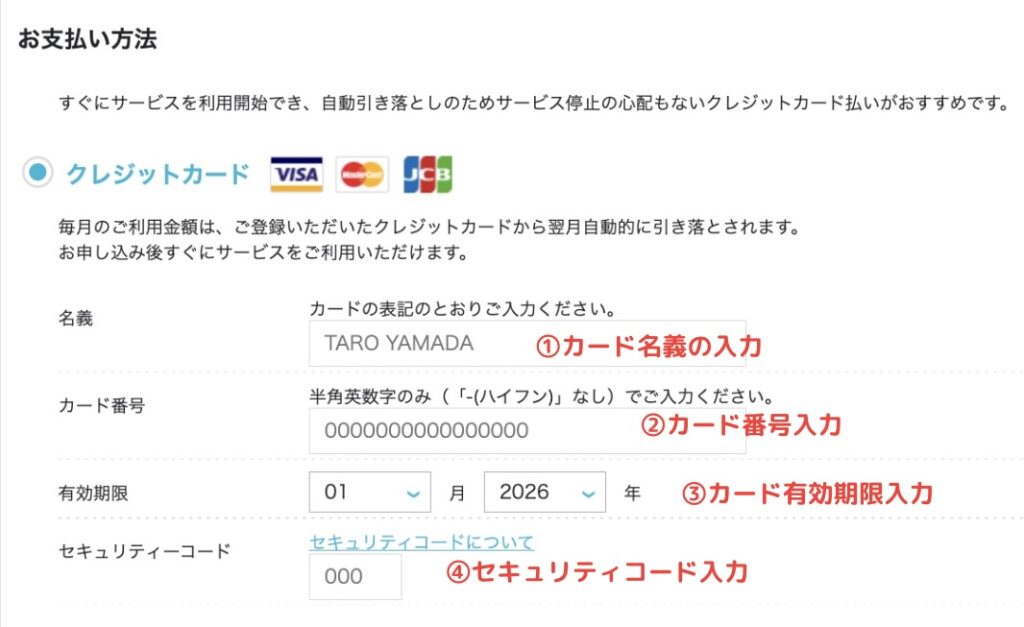
①〜④のカード情報について、
しっかり漏れなく記入できましたか❓
万が一更新が切れてしまうと、
大切な資産のブログデータが消えてしまうという最悪な可能性がありますよ〜😭
クレジットカードの無い方は、くれぐれも
更新漏れにお気をつけくださいね❗️
スクロールして、下に進むとお申し込みの
最終確認画面になります✨
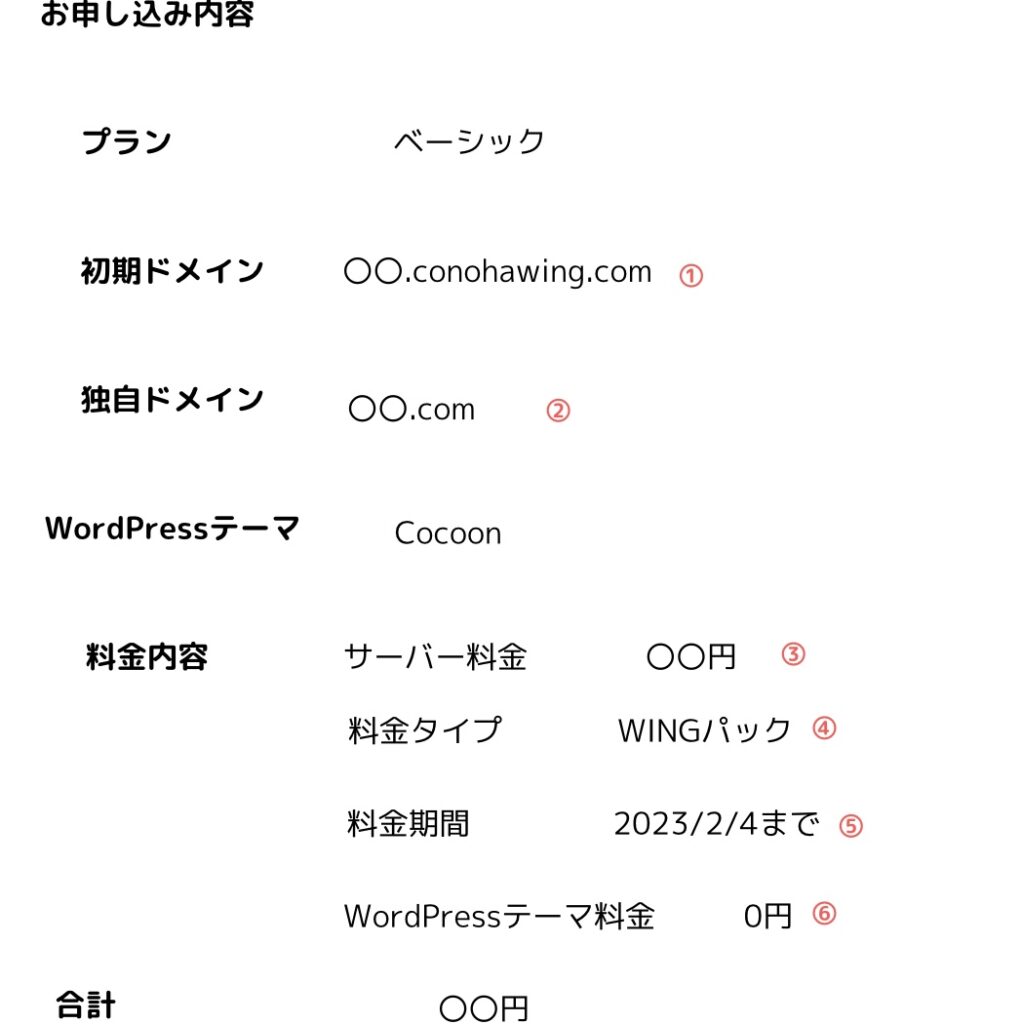
①初期ドメイン・・・これは適当で大丈夫なドメインです
②独自ドメイン・・・【重要】ブログのURLにあたる部分です。
後から変更不可です!
③サーバー料金・・・金額の確認
④料金タイプ・・・WINGパックになっているか
⑤利用期間・・・指定した期間になっているか
⑥Wordpressテーマ料金・・・ここは必ず0円!
ここまでお疲れ様でした〜! 無事、WordPressのインストールが完了です。
サーバーの契約とブログの開設が一気にできました!
2-4 手順④:SSLを設定しよう
さて、ブログの開設が完了したら「SSL」の設定です❗️
安全にブログの開設をするために、セットで終わらせましょう。
セキュリティの向上に必須です
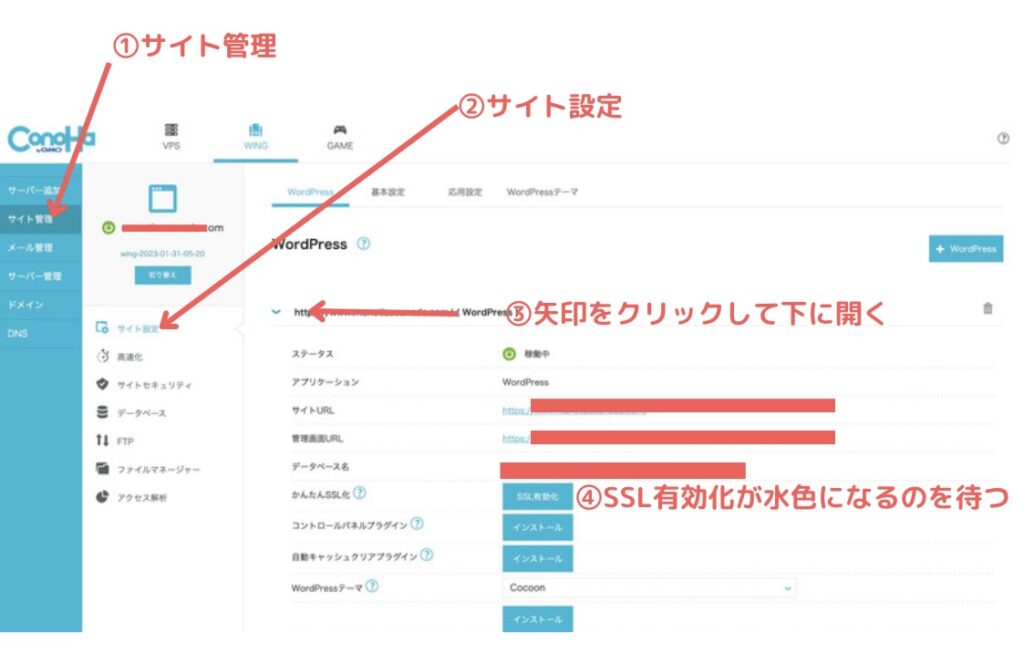
①〜④のステップを行い、「SSL有効化」ボタンが水色になるのを待ちます。
ボタンがグレーのままの方は、30分くらい待ってみてくださいね。
これで、無事に水色になった方は完了です❗️
確認のため、自分のブログを開いてサイト上部のURLの
左側に鍵🔒マークがついているか見てみましょう😊
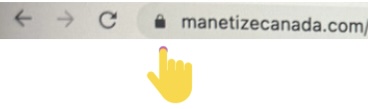
こうやって確認しながら進めるのが、安心しますよね。
ブロガーの一歩をみなさんはもう歩み始めているので、
「自分でもできるんだ❗️」と、自信を持ってくださいね。
ここまで、本当にお疲れ様でした✨✨
それでは、準備完了したブログ(家)に早速ログインしていきましょう。
3、WordPress 初期設定
3-1 WordPressにログイン
ブログにログインしてまず行うことは、
新居に入居した時のように
快適な空間になるよう内装を仕上げていきます✨
自分の好みに作り上げ、
オリジナリティを出していくことは素敵ですよね。
その前に良いスタートダッシュが切れるよう、
ミニマム設定を一緒にしておきましょう!
WordPressのログイン画面は、
設定したドメインURLの後に「/wp-admin」をつけるとアクセスできますよ❗️
わたしは管理画面URLクリックからのアクセスに慣れていて、
いつもこちらからです。
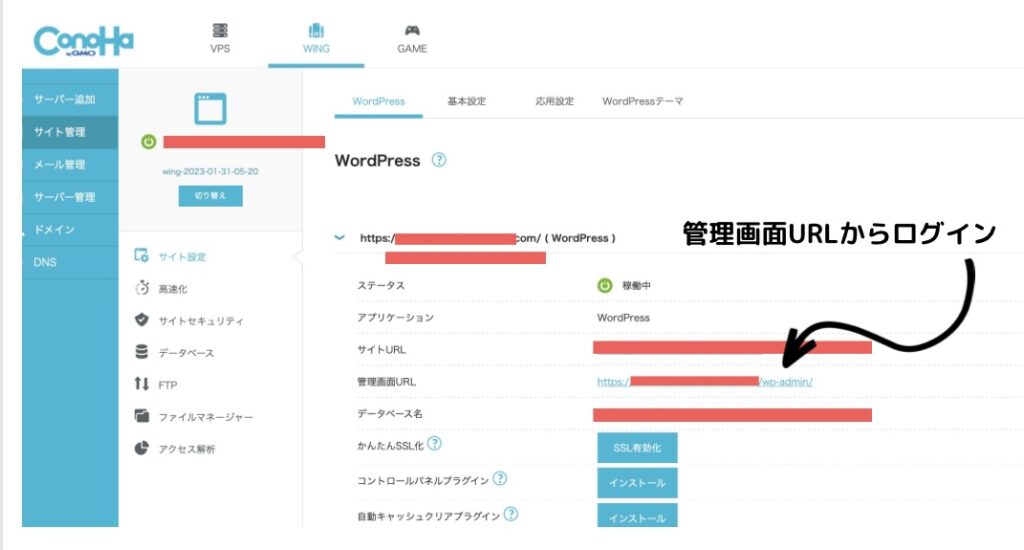
WordPressのログイン画面にうつります。
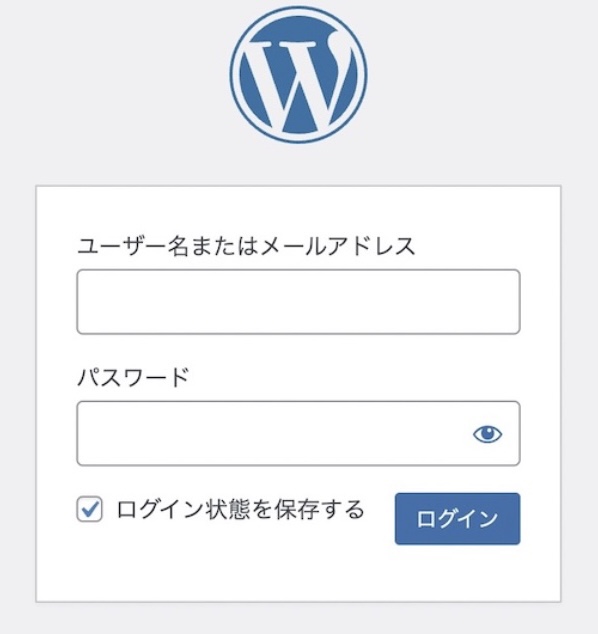
ConoHaWingで登録した「メールアドレス」と「パスワード」を入力して、
「ログイン」をクリックし、「ダッシュボード」画面になれば
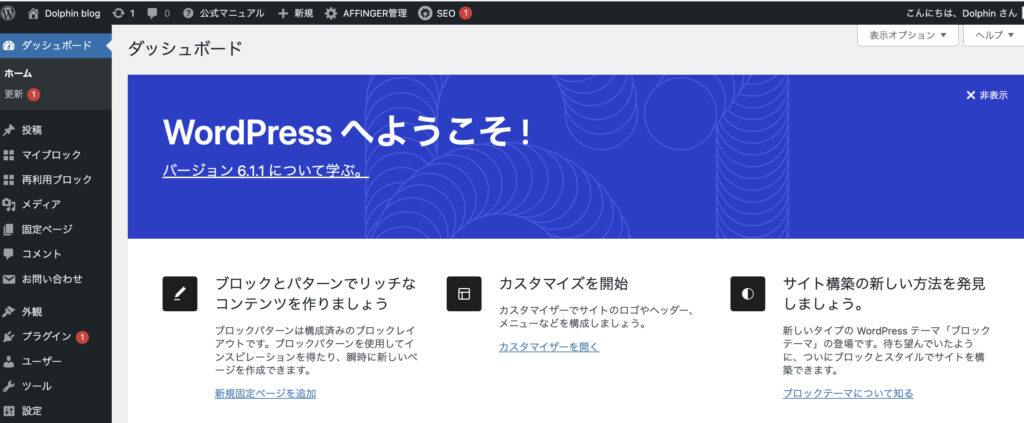
👏👏👏成功です❗️❗️❗️
では、実際に初期設定をしていきます。
必要なことは、下記のステップ①〜⑤です👍
- ブログテーマを決める
- パーマリンクの設定
- ASPサイトに登録
- プラグインの設定
- Google分析ツールの設定
一気に初めてきく言葉ばかり〜😱と、
初心者の方は感じますよね。
難しく無いので、一緒にやっていきましょう💖
3-2 ①ブログテーマを決める
ブログのテーマというと、
タイトル??😯かなと思いません?
実は、ブログの外観(デザイン)を決めるもので
細かい設定も変更できます❗️
デザインテーマは、無料・有料があるのですが
マネタイズするためには有料⚡️の一択です❗️
1万円以上するので、
ちょっと初期投資には高い・・・・😭
と感じますよね。
しかし、ここはグッと考えてみてください❗️
世の中に、ブログをしている人はすでに沢山います😊
趣味ではなく、目指すことはマネタイズ✨
収益を上げたいなら、最初から有料にした方が
作業効率の差は、一目瞭然です✨
途中から有料テーマにしちゃおっかな
そう考える方もいますよね。
でも、ここも注意です‼️
今まで書き溜めた投稿に、
手直しで、細かい設定変更が必要になります😱
膨大な時間をロスすするのでオススメ出来ません❌
最速で、わたしよりもスムーズに
勢いに乗れるよう選ぶ有料テーマは、AFFINGER6です!
かっこいいホームページなので、
よし!やるぞ〜〜と気合いを入れて購入しました🦁
他の有料テーマをオススメしてる方もいらっしゃいますが、
歴代億ブロガーに続くには。。。
迷わず、AFFINGER6にしましょう‼️
支払いは、使い切りで安心です。
購入前にもっと理解を深めたい人は、こちらへ
3-3 ②パーマリンクの設置
次に、パーマリンク(記事URL)を設定していきます!
記事ごとに1つ1つ別々のURLを決めることができます。
たとえば、本記事の場合は、日本語タイトルに合わせて、「https://manetizecanada.com/wordpress-start」と設定しています。
早速、設定していきましょう!
パーマリンクの設定は、ワードプレスの管理画面から設定できますよ❗️
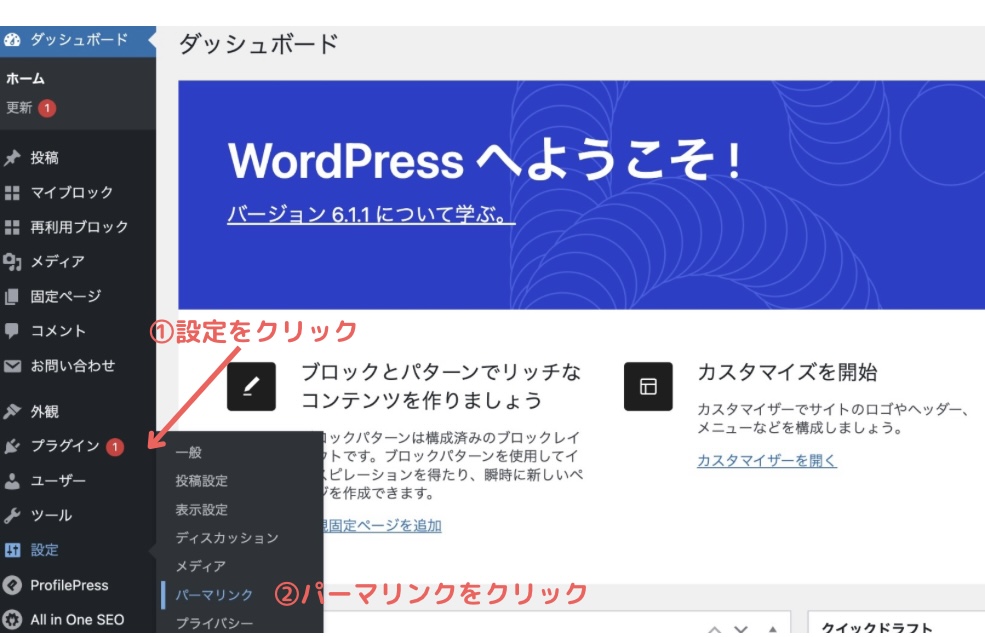
ワードプレスのログインをして、左のメニューから「設定」→「パーマリンク」をクリックします。
では、設定していきましょう!
パーマリンク設定画面で、「投稿名」を選択。
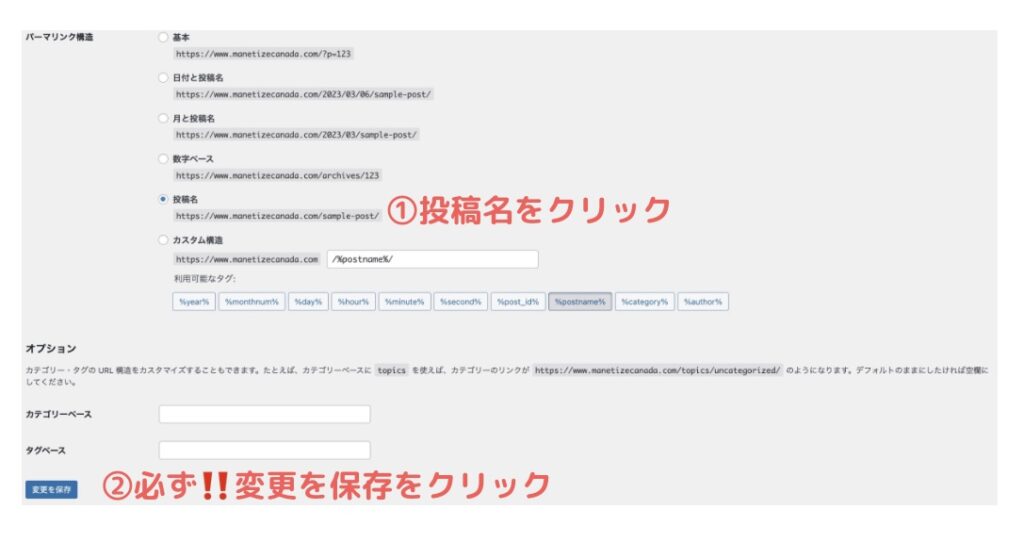
左下、「変更を保存」を必ずクリックします。
この作業を完了しておくと、
実際にブログを書き始めた時簡単にパーマリンクが変更できます!
投稿画面右側の「URL」をクリックし、
英語で簡単に設定していきましょう❗️
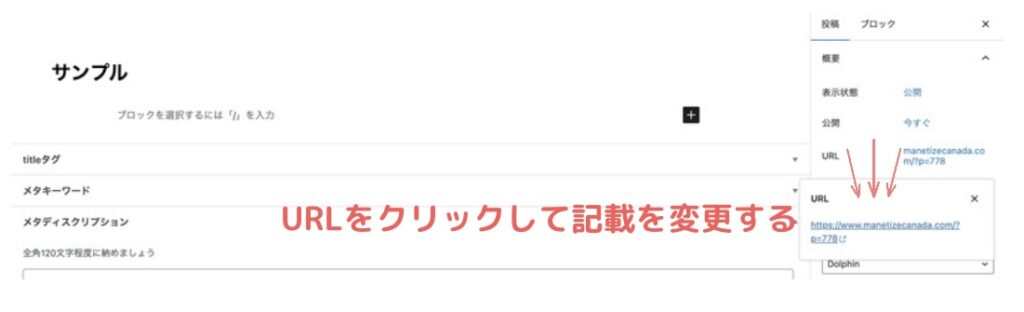
URL名はシンプルでわかりやすく、をオススメします💖
3-4③APSサイトに登録
ブログでマネタイズするための収入源となる、
ASPサイトに登録しましょう!
ASPサイトからアフィリエイト広告を提供してもらい、
アフィリエイター(ブロガー)は広告内容をいれた記事をかく。
そして、読者が広告内容を見て成約してすると
成果報酬が収益になります。
広告ありきのブログ運営なので、
複数社ASPサイトは登録がマスト。
- A8.net(ブログ記事0で登録できる!)
- もしもアフィリエイト(ブログ記事0で登録できる! )
- afb(A8に次ぐ、国内大手のASP!)
- TCSアフィリエイト(投稿数が少なくても審査に通りやすい)
- アクセストレード(投資関連多め)
わたしは、海外アフィリエイトサイトも現在研究中です㊙️
国内ASPサイトを複数登録して、
広告の提供がストップしないようリスクヘッジしておきましょうね✨
それぞれの登録は、約1分くらいでサクサクこなせますよ🌟
極めたら、海外版も記事にしてオススメしますね❗️
3-5④プラグインの設定
最終工程まで、あと一歩のところまで来ていますよ😉
慣れないことで、
疲れてきているかもしれませんがもう少しです❗️
さて「プラグイン」って何だろう?
プラグインとは、スマホで考えるとアプリの役割です🌟
使うだけで、より便利に快適にブログ運営ができます。
逆にプラグインの助けを借りないと、
自分の思うようにブログを組み立てていけないことも。
だからと言って、やみくもにインストールしてしまうと
過負荷で動きが悪くなったり
バグが出てしまいます💦
最低限、こちらの2つを入れましょう❗️
①XML Sitemap(検索エンジン向けのサイトマップ作成) ②Akismet Anti Spam【スパム防止】
①〜③の手順にそって、インストールを行います。
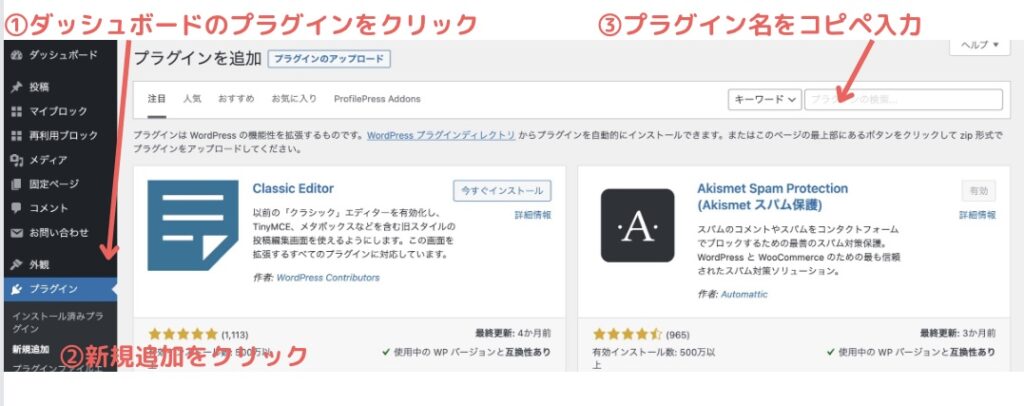
こんなふうにインストールが完了したら、
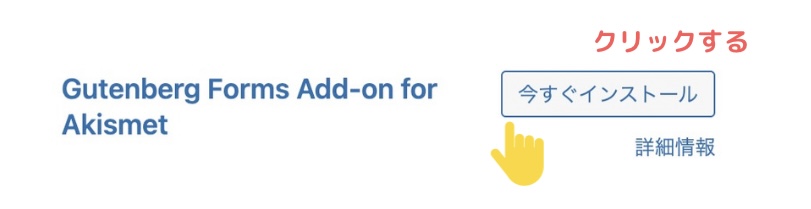
必ず、「有効化」のボタンをクリックしましょう😊
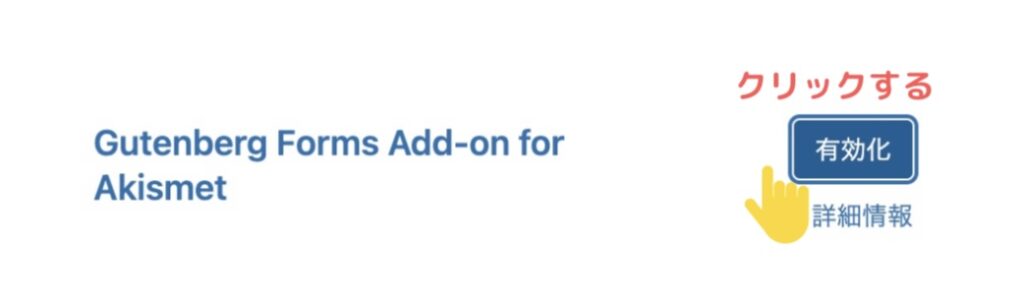
有効化すると実際に、ブログへプラグインが反映されます。
AFFINGER6を購入すると、
テーマが優秀なので不必要なプラグインも沢山あります❗️
焦ってたくさんのプラグインを入れ過ぎないように
気をつけてくださいね✨
3-6⑤Google分析ツールの設定
さて、ライトスパート!
Googleが無料で運営している分析ツールを紹介します。
「グーグルアナリシス」と「グーグルサーチコンソール」です✨
・何人ブログに訪問してくれたか
・どんな経路で、ブログに辿り着いてくれたのか
・キーワードは何で検索してくれたのか
こんなふうに、自分のブログがより戦略的に運用できるよう
初期から設定することが大切です。
Gmailのアカウントがある人は、登録がスムーズですよ!
4、ブログをはじめるなら、WordPress×ConoHa Wing一択!
①料金が、安い!
・ブログURL取得と同時に(独自ドメイン)が2つも無料で開設可能✨
②わたしのような1から始めた初心者でも簡単!
③ ブログの反映スピードが速く、サクサク動く!(★重要)
④ 運営会社が、大手IT企業「GMO」なので安心
初期投資する点で、できるかな・・・と不安はあるかもしれませんが、
ブログを作ってしまうと自分の資産がどんどん構築されるので
始めたらすすむのみです❗️
ストック型ビジネスを味方につけて、
時給型ではない収入の柱があるのは心強いですよね!
うっかり無料ブログにすると、
貼りたい広告リンクが貼れないという致命的な点もあるので・・・。
✨たくさんの人に読んでもらい、ブログで収益を上げるには、
ConoHaWing一択です❗️
12月20日(水) までに申し込むと
開設費用が最大58%オフです✨
お得なうちに滑り込み、扉をひらきましょう❗️
5、ブログを作ったらSNSでシェアしよう
ここまで到達して、ブログが開設できた皆さん!
とってもおつかれさまでした〜✨
自分で、自分をしっかり褒めてあげてくださいね。
即⚡️行動に起こしている人の成長は、桁違いに速いです❗️
しかし、長くブログを続けていくと
停滞期にあたったり
孤独感や不安に襲われることもあります😭
支え合える仲間ができると、これからの励みになりモチベーションUPできますよ。
わたしもフォロワーのみなさんから嬉しいお声や気づきをいただいて
とても励みになっています。
ブログを始めたよ!という方、わたしのTwitterやInstagramのアカウントを
ぜひメンションして教えてもらえたらと思います!
DMをいただくより、新しいブロガーさんの認知にはもってこいです👍
気軽にやってみてくださいね。
ここまで読んでくださり、ありがとうございました〜🕊
